VMware won’t connect to internet? In order to connect to the internet or browse the web from your Windows or PC which is running on VMware, you need to enable VMware DHCP Service on the Host. Because VMware DHCP Service can issue dynamic IP address to the virtual OS on your VMware machine. Many internet connection problems on virtual OS on VMware machine are caused by the VMware DHCP Service. If you can’t connect to internet from Windows OS on VMware or Mac OS X on VMware, you can double check see if VMware Virtual Ethernet Adapter has valid IP configuration and if the VMware DHCP Service on your Host computer system has been enabled or not. Check out below instructions to get internet access in VMware by starting VMware DHCP Service or share internet connection between Windows 10 and VMware so you can connect to internet from VMware. Have trouble running VMware workstation on Windows 10 upgrade? Check out this guide to fix VMware internal error in Windows 10.
How to Start VMware DHCP Service on Windows 10?
Lenovo ThinkPad P53S is capable of running VMware workstation and other heavy duty tasks. P53S is powered by 8th generation Intel i7-8565U processor with 8MB cache and comes with a 24 GB RAM. It has a whopping high speed storage capacity of 512 GB SSD.
Right click on the Start button on Windows 10, then choose Computer Management, you will get a screen like below.
Drivers & downloads. Linux OS / Kernel Compatibility List. Linux Drivers & Downloads. Windows Drivers & Downloads. Download files include installation/update procedure. VMware Drivers & Downloads. Download files include installation/update procedure. Windows Server 2008. Notes & Manuals Support for Windows Server 2008. Make sure to choose the VMware Virtual Ethernet Adapter from above screen to share Internet connection between Windows 10 host system and virtual OS on VMware. After that you can connect to the Internet via VMware with virtual operating system (Windows or Mac OS X).
From the above screenshot, go to the Services and Applications from the left menu, choose Services, you will be able to find VMware DHCP Service on Windows 10. You can right click on it and select Start item from the drop-down menu to start VMware DHCP Service on Windows 10 manually. You can right click on it and select Properties item from the menu to open the VMware DHCP Service Properties dialogue, you can change VMware DHCP Service Startup type from manual or disabled to Automatic, so VMware DHCP Service will start automatically without the need to manually enable VMware DHCP Service on your host computer.
Share Internet Connection with VMware from Windows 10 Host

VMware DHCP Service not working on Windows 10, still no internet access on VMwware? If you can’t find VMware DHCP Service, or VMware DHCP Service not working, can’t be enabled or stops automatically, you can also share internet connection between your host computer and VMware so all installed virtual OS can connect to internet from VMware. Internet sharing is a very common features on mobile phones as well. For example, you can refer to this guide to share internet connection on Samsung phones via Bluetooth. You can use Samsung galaxy phone as Wi-Fi hotspot, so other devices can connect to your phone to access internet.
To share internet connection with VMware from host computer which is running the latest Windows 10, right click on the Start menu on Windows 10, choose Network Connections. You will find all your network connections active or inactive on your computer including the main network for your host computer and network connections for VMware. Find your main network on the Host computer, right click on it to open its Properties, switch to Sharing. You can then enable Internet Connection Sharing with VMware machine.
Make sure to choose the VMware Virtual Ethernet Adapter from above screen to share Internet connection between Windows 10 host system and virtual OS on VMware. After that you can connect to the Internet via VMware with virtual operating system (Windows or Mac OS X).
One of the coolest things I love about running VMware Horizon View and VDI is that you can repurpose old computers, laptops, or even netbooks in to perfect VDI clients running Linux! This is extremely easy to do and gives life to old hardware you may have lying around (and we all know there’s nothing wrong with that).
I generally use Fedora and the VMware Horizon View Linux client to accomplish this. See below to see how I do it!

Quick Guide
- Download the Fedora Workstation install or netboot ISO from here.
- Burn it to a DVD/CD if you have DVD/CD drive, or you can write it to a USB stick using this method here.
- Install Fedora on to your laptop/notebook/netbook using the workstation install.
- Update your Fedora Linux install using the following command
- Install the prerequisites for the VMware Horizon View Linux client using these commands
- To fix an issue with package versions and dependancies, run the following commands
- Download the VMware Horizon View Linux client from here
- Make the VMware bundle executable and then run the installer using these commands (your file name may be different depending on build version number)
- Complete the installation wizard
- You’re done!
To run the client, you can find it in the GUI applications list as “VMware Horizon Client”, or you can launch it by running “vmware-view”.
VMware Horizon View on Linux in action
Here is a VMware Horizon View Linux client running on HP Mini 220 Netbook
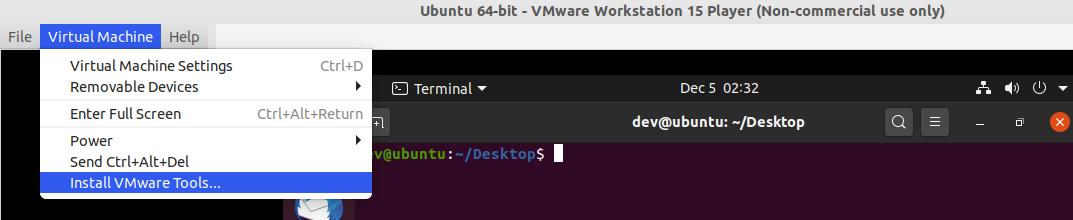
Additional Notes:
Vmware Laptops & Desktops Driver Download For Windows 10
-If you’re comfortable, instead of the workstation install, you can install the Fedora LXQt Desktop spin, which is a lightweight desktop environment perfect for low performance hardware or netbooks. More information and the download link for Fedora LXQt Desktop Spin can be found here: https://spins.fedoraproject.org/en/lxqt/
-If you installed Fedora Workstation and would like to install the LXQt window manager afterwards, you can do so by running the following command (after installing, at login prompt, click on the gear to change window managers):
Vmware 64 Bit Download For Windows 10
-Some of the prerequisites above in the guide may not be required, however I have installed them anyways for compatibility.